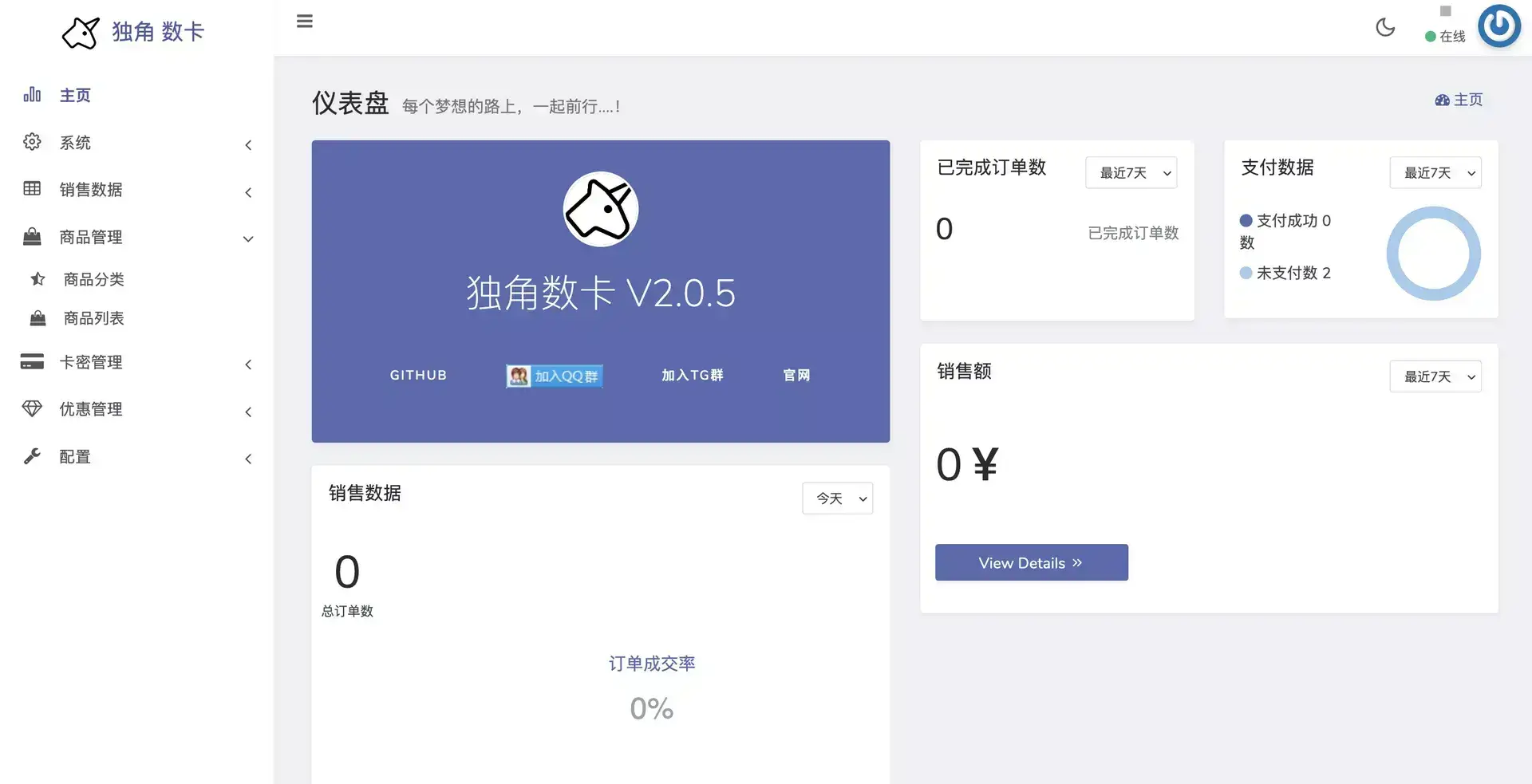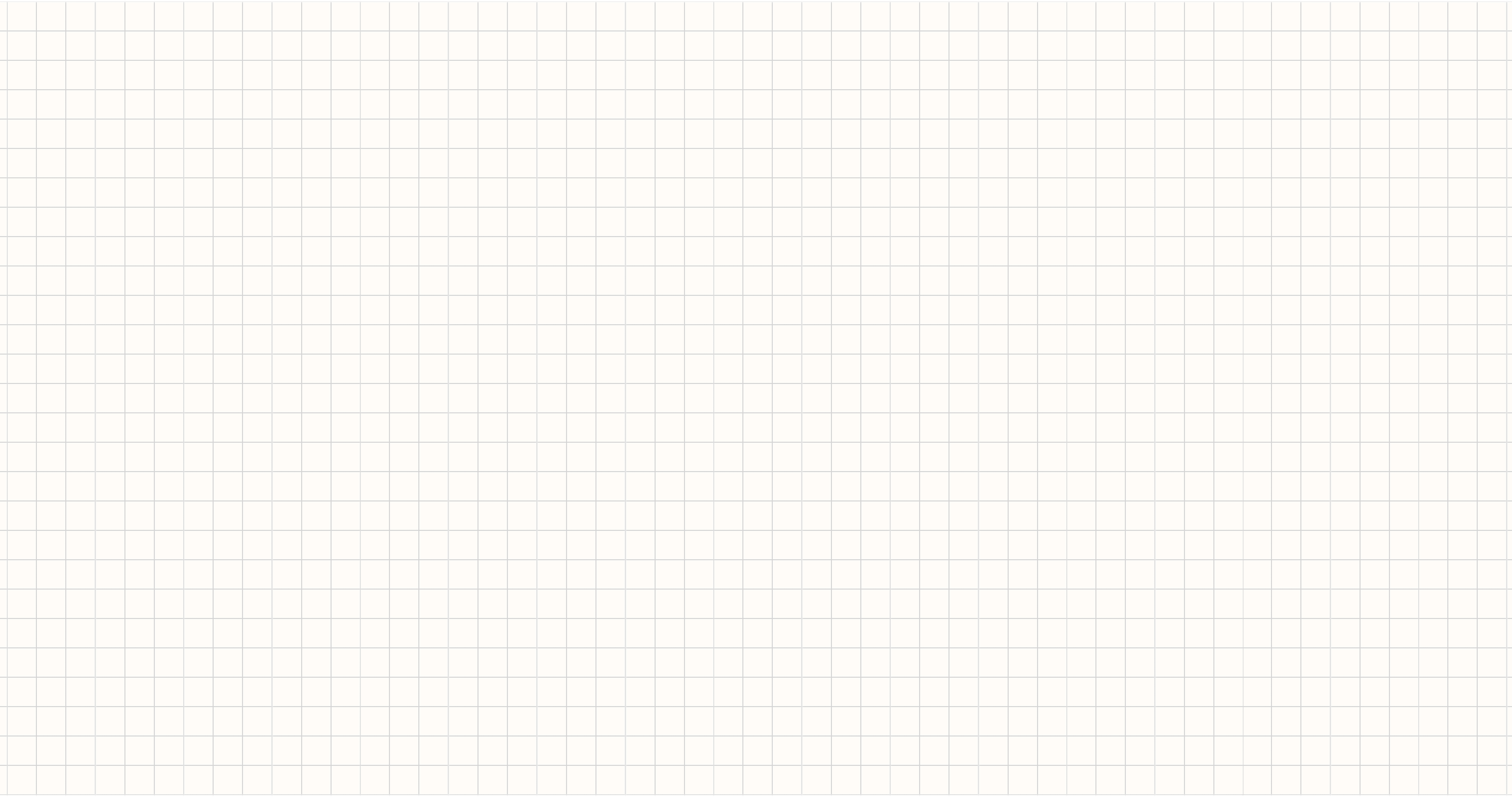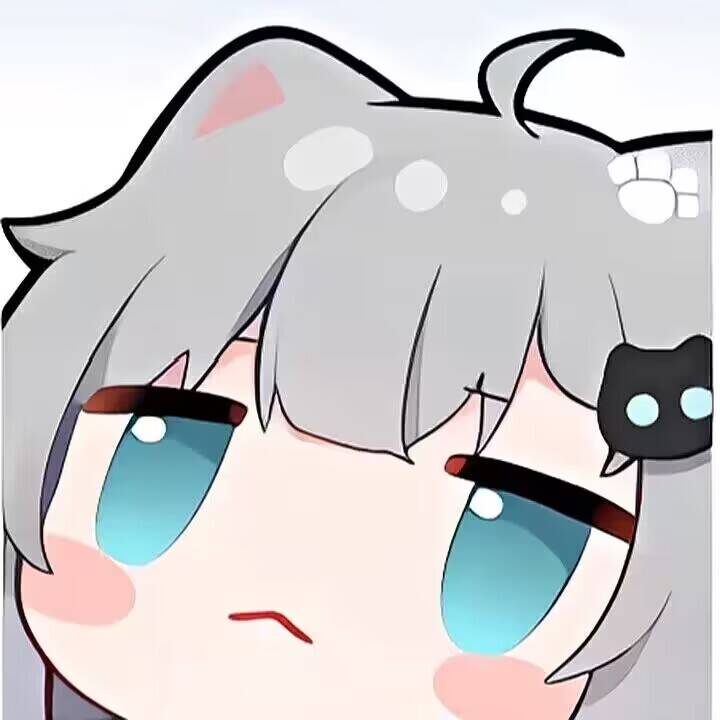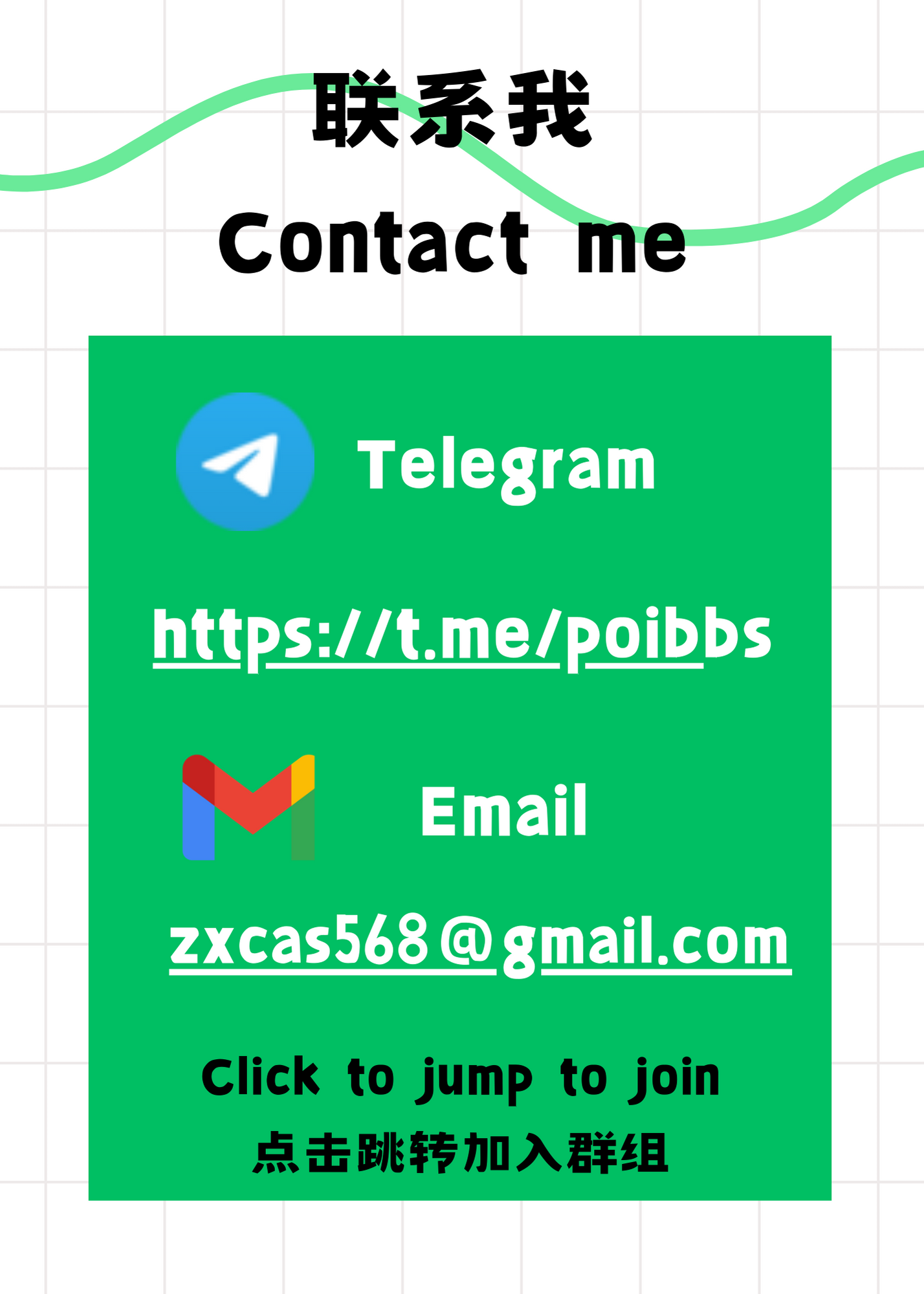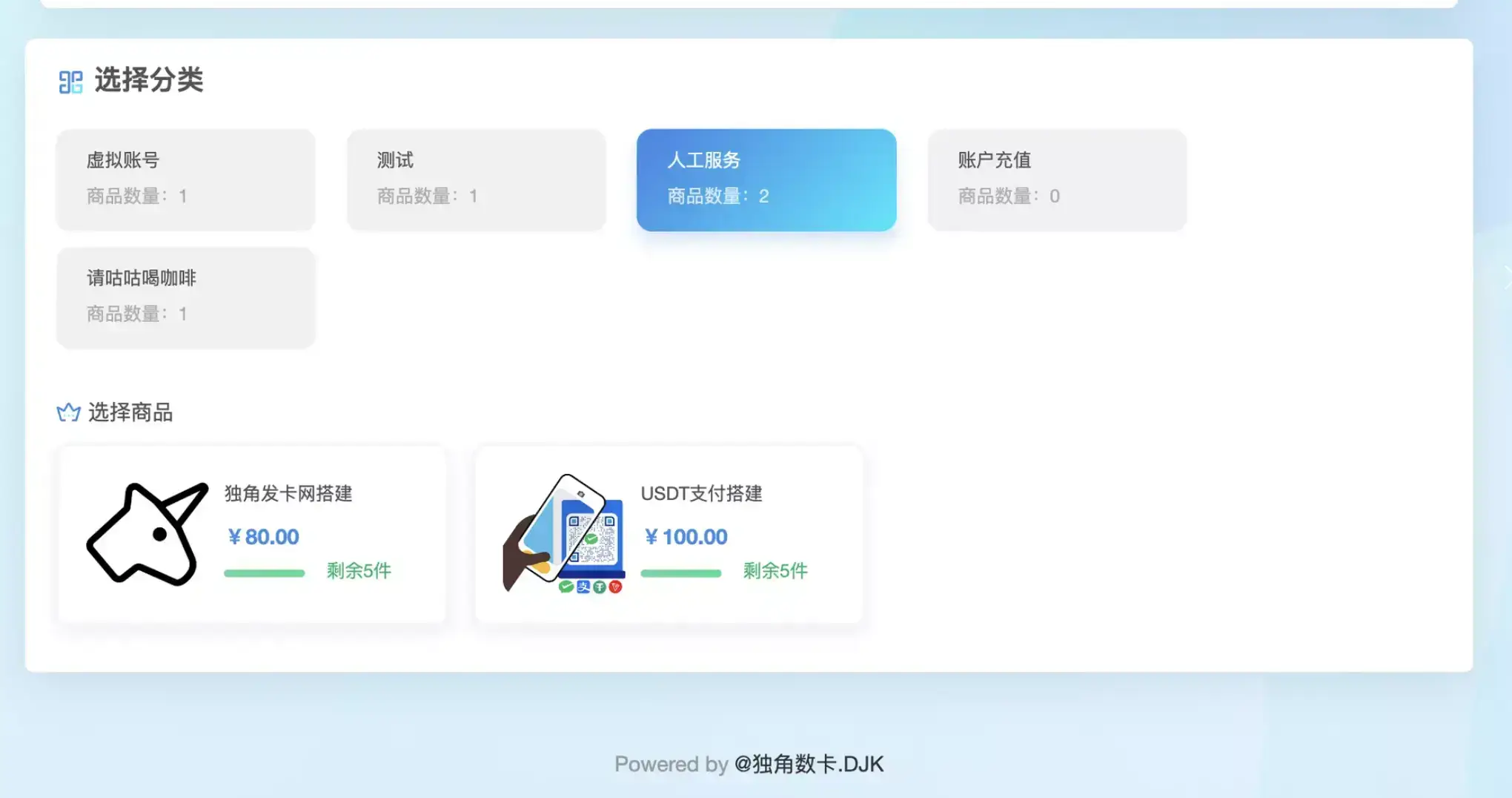
【实用Docker项目】利用Docker轻松搭建独角发卡!人人都可以开一个线上小店
本文最后更新于 2024-06-30,
若内容或图片失效,请留言反馈。部分素材来自网络,若不小心影响到您的利益, 请联系我 删除。
本站只有Telegram群组为唯一交流群组, 点击加入
文章内容有误?申请成为本站文章修订者或作者? 向站长提出申请
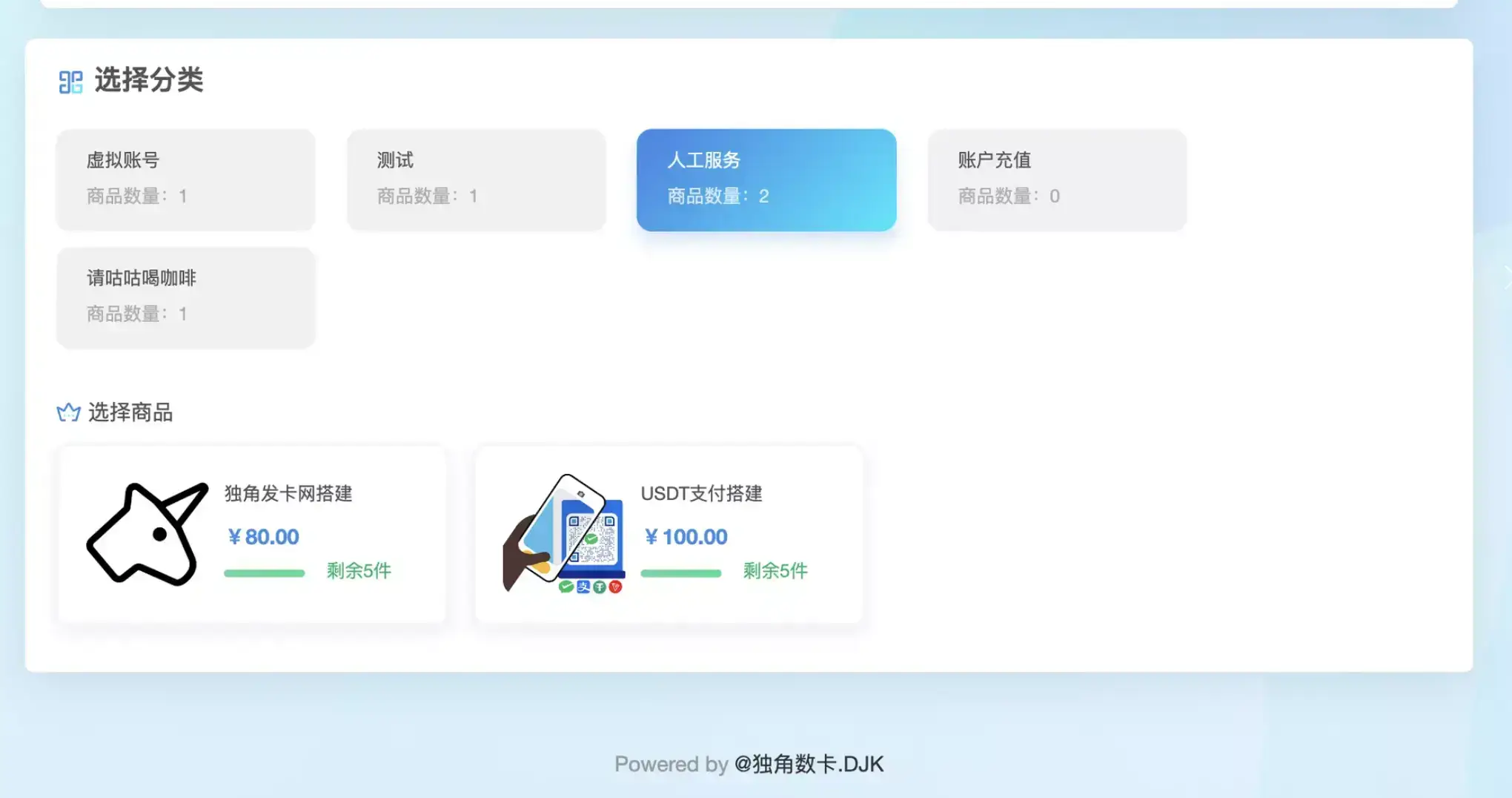
介绍
系统优势
- 采用业界流行的laravel框架,安全及稳定性提升。
- 支持自定义前端模板功能
- 支持国际化多语言包(需自行翻译)
- 代码全部开源,所有扩展包采用composer加载,代码所有内容可溯源!
- 长期技术更新支持!
支付接口已集成
- 支付宝当面付
- 支付宝PC支付
- 支付宝手机支付
- payjs微信扫码.
- Paysapi(支付宝/微信).
- 码支付(QQ/支付宝/微信)
- 微信企业扫码支付
- Paypal支付(默认美元)
- V免签支付
- 全网易支付支持(通用彩虹版)
- stripe
附上GitHub上的免责声明:
- 独角数卡程序是免费开源的产品,仅用于学习交流使用!
- 不可用于任何违反中华人民共和国(含台湾省)或使用者所在地区法律法规的用途。
- 因为作者即本人仅完成代码的开发和开源活动(开源即任何人都可以下载使用),从未参与用户的任何运营和盈利活动。
- 且不知晓用户后续将程序源代码用于何种用途,故用户使用过程中所带来的任何法律责任即由用户自己承担。
项目展示
官方unicorn模板
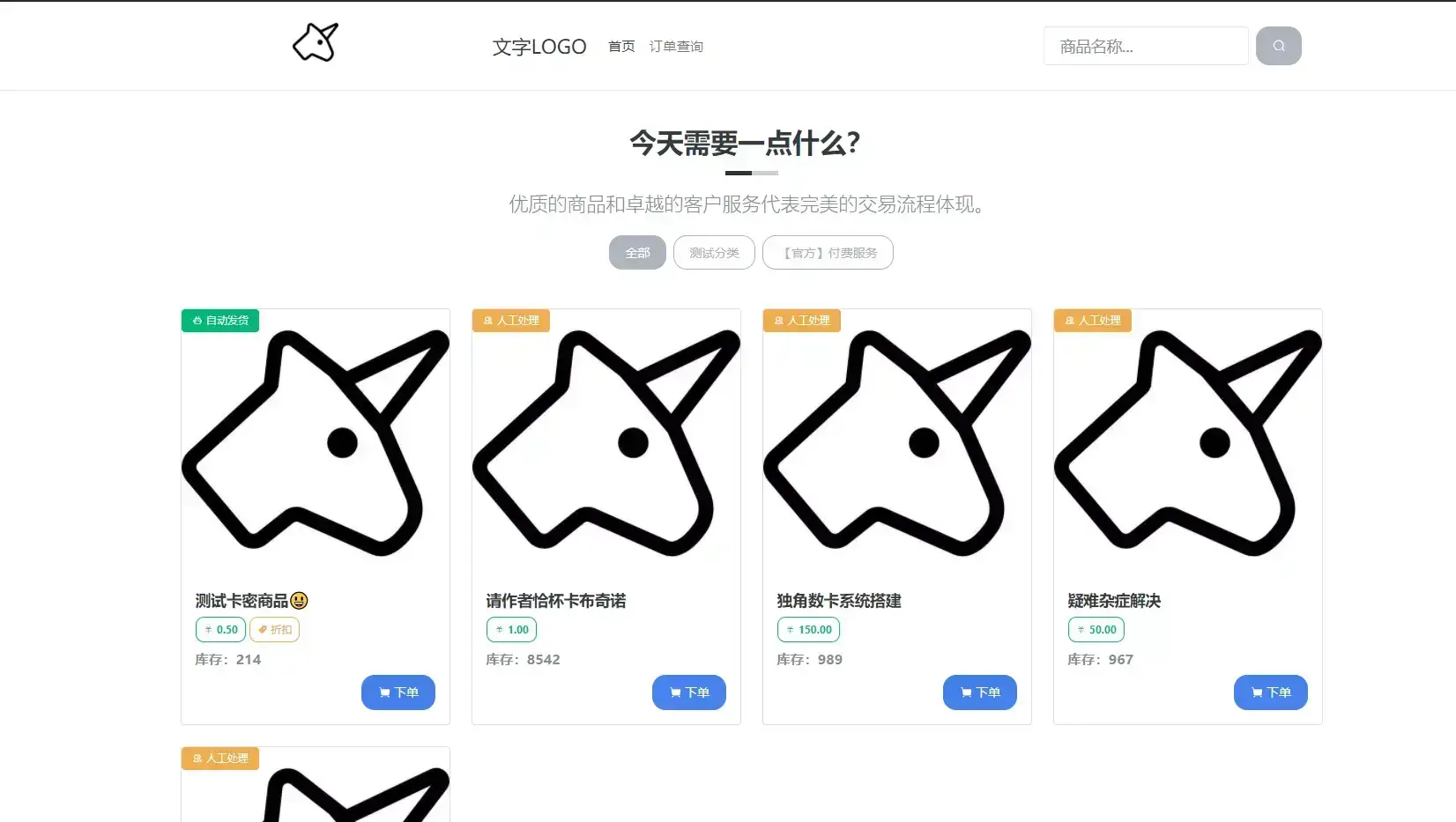
luna模板
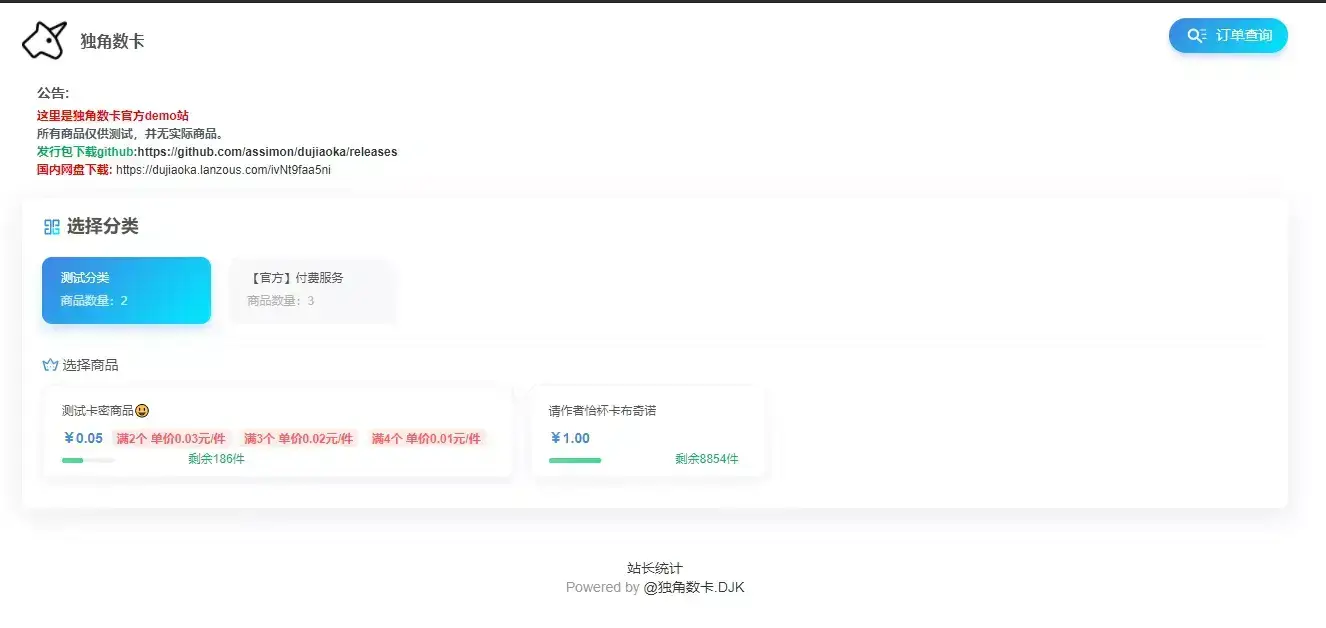
hyper模板
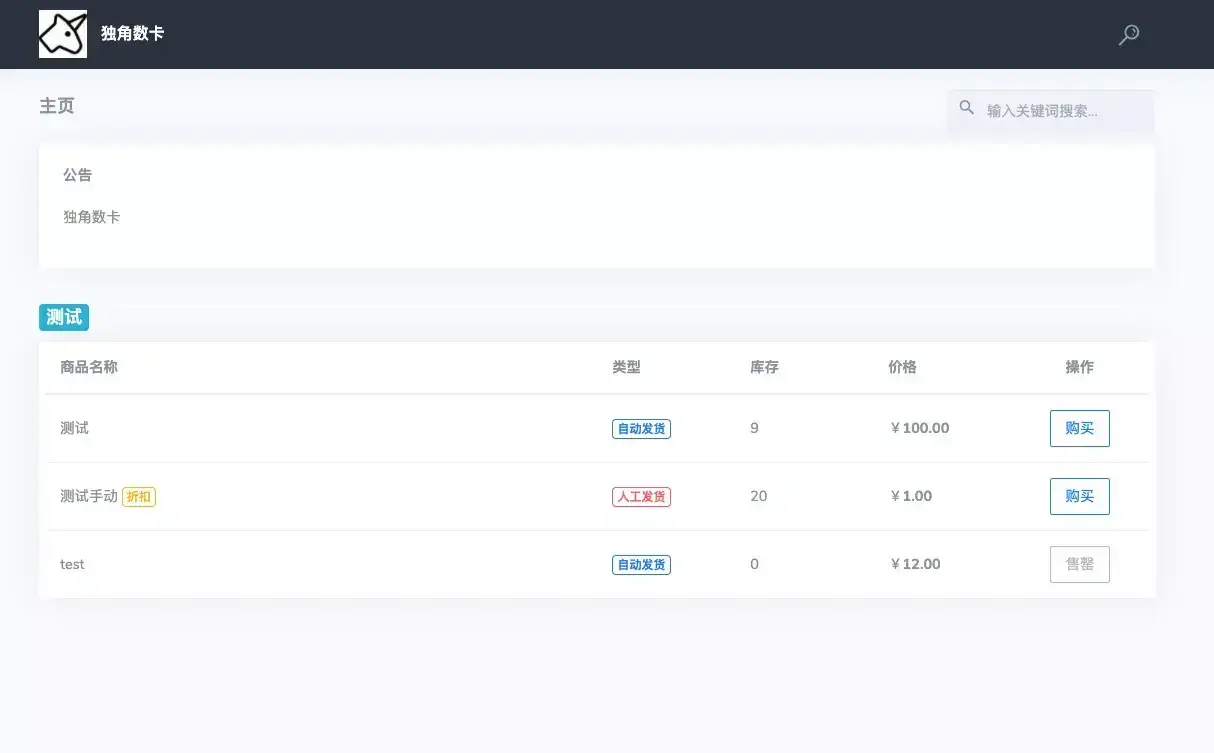
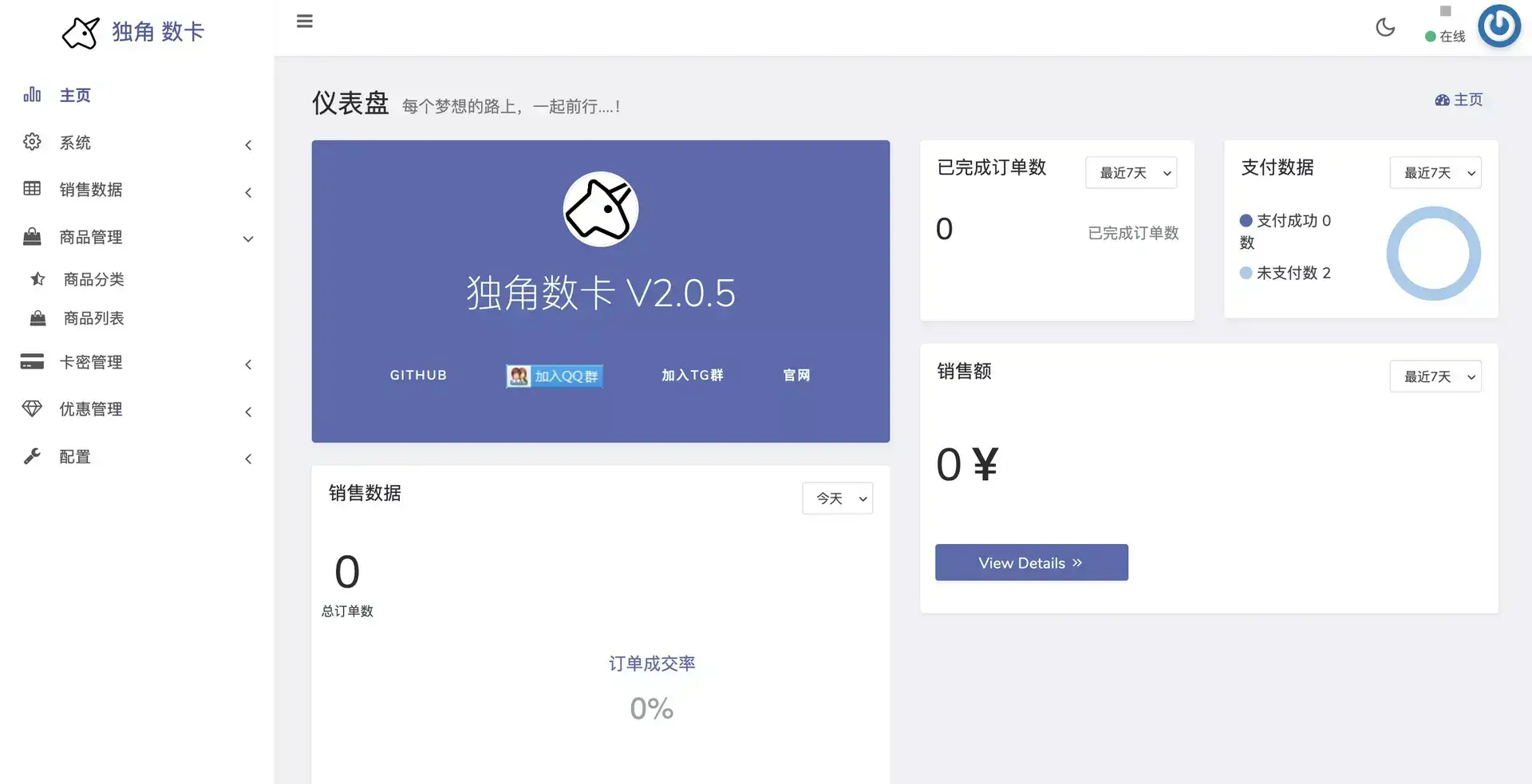
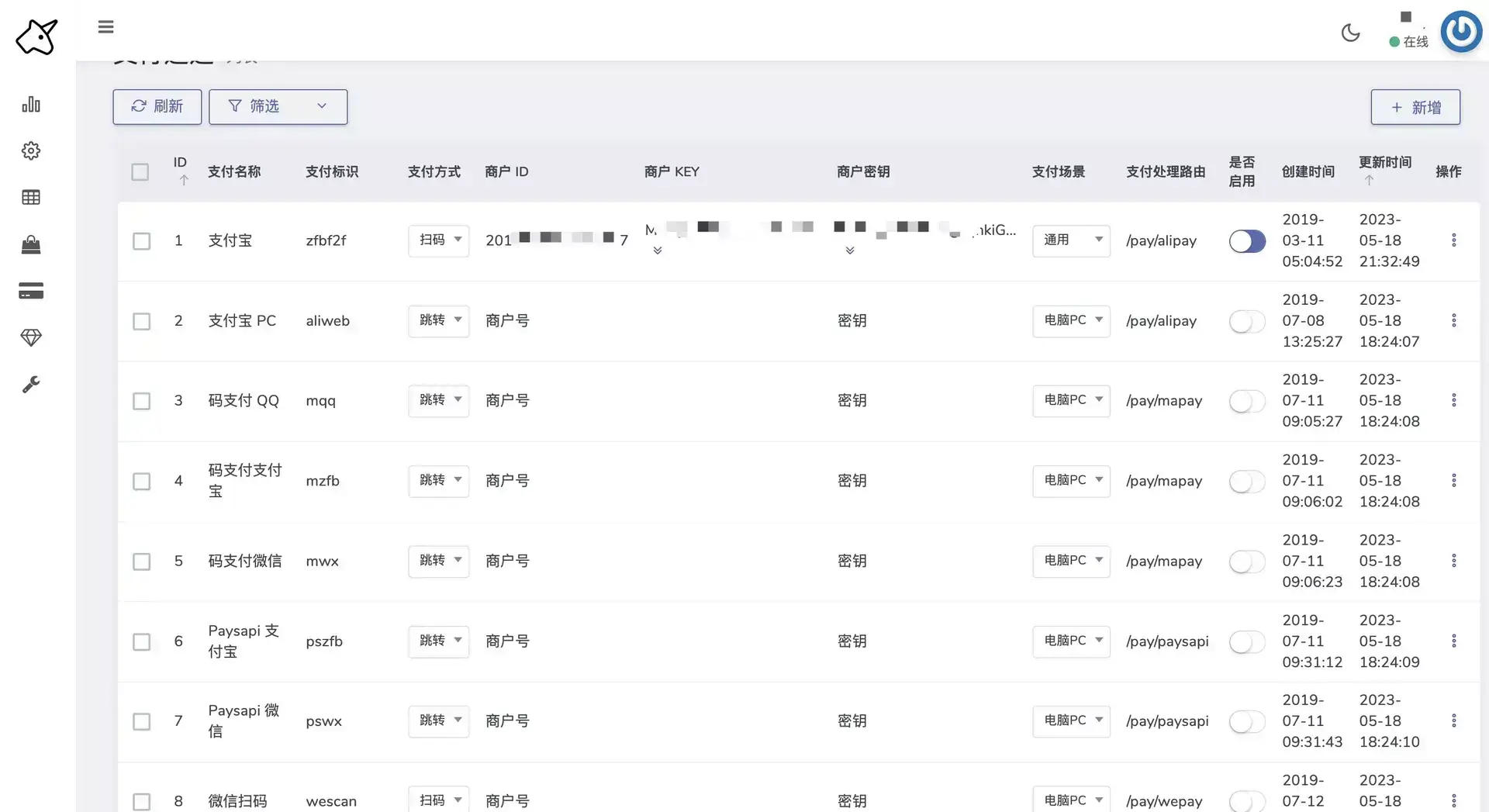
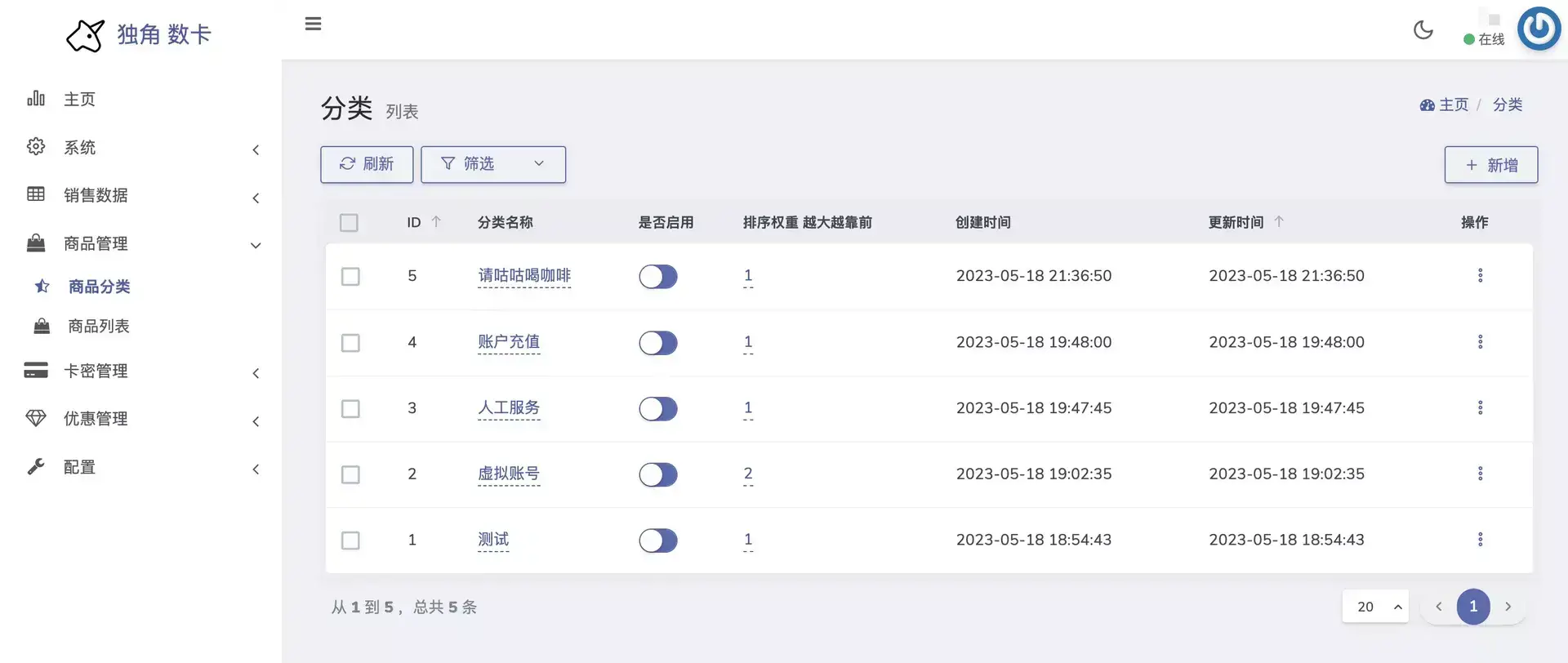
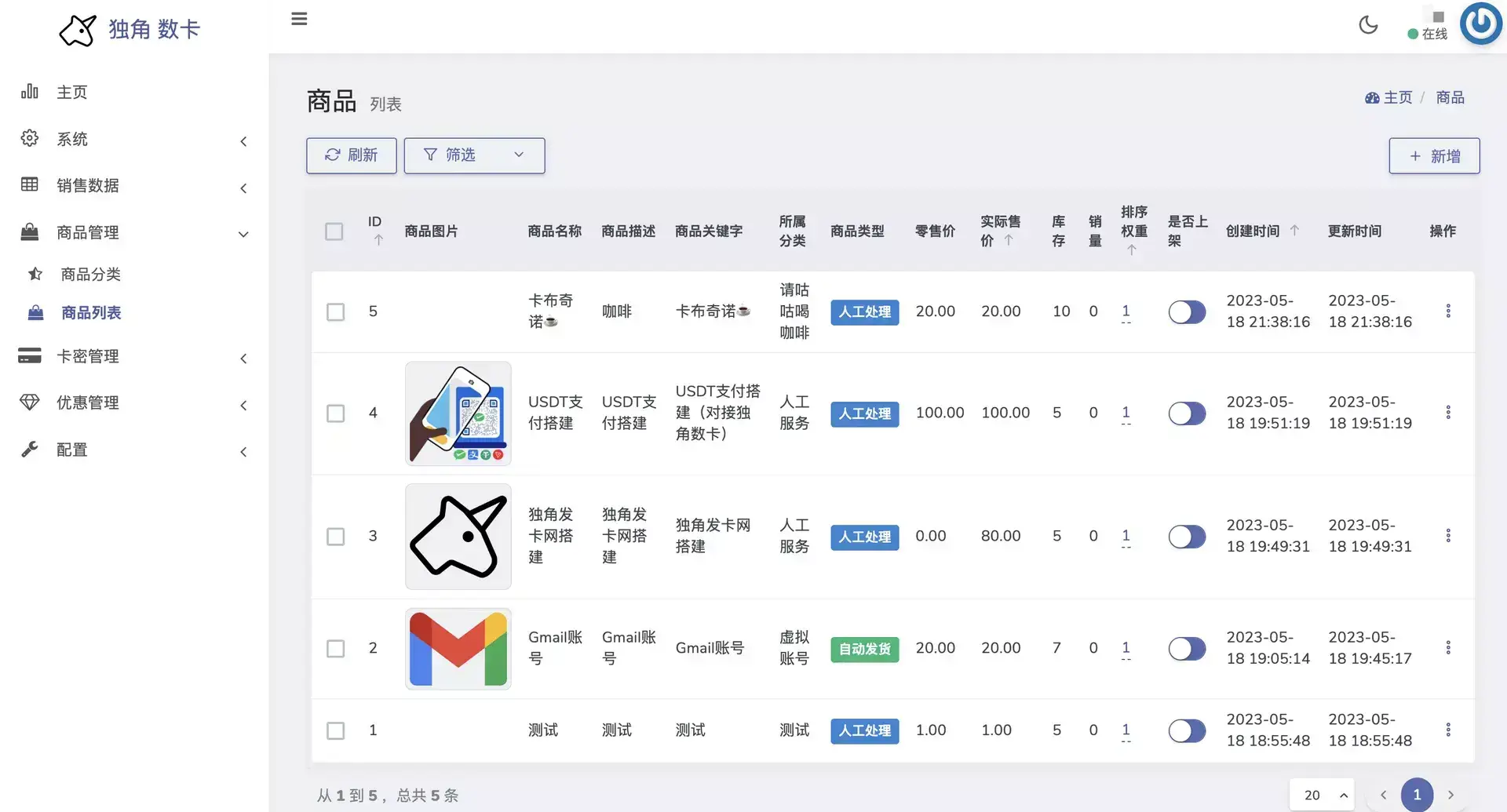
项目地址:https://github.com/assimon/dujiaoka
Docker镜像地址:https://hub.docker.com/r/stilleshan/dujiaoka
安装Docker🐳
利用Docker-compose搭建,易于更新
先建立一个文件夹
sudo -i
mkdir -p /root/data/docker_data/shop
cd /root/data/docker_data/shop
mkdir storage uploads
chmod -R 777 storage uploads
# 创建数据目录用于挂载
touch env.conf
chmod -R 777 env.conf
vim docker-compose.yml
docker-compose填入以下内容:
version: "3"
services:
web:
image: stilleshan/dujiaoka
environment:
# - INSTALL=false
- INSTALL=true
# - MODIFY=true
volumes:
- ./env.conf:/dujiaoka/.env
- ./uploads:/dujiaoka/public/uploads
- ./storage:/dujiaoka/storage
ports:
- 8090:80 # 8090可以改成任意服务器没有使用过的端口,80不要修改
restart: always
db:
image: mariadb:focal
restart: always
environment:
- MYSQL_ROOT_PASSWORD=changeyourpassword
- MYSQL_DATABASE=dujiaoka
- MYSQL_USER=dujiaoka
- MYSQL_PASSWORD=changeyourpassword
volumes:
- ./mysql:/var/lib/mysql
redis:
image: redis:alpine
restart: always
volumes:
- ./redis:/data
changeyourpassword可以修改成自己的密码。
修改好之后,注意切换成英文输入法,然后按一下 esc,然后 :wq 保存退出。
vim env.conf
APP_NAME=Poi的商店
APP_ENV=local
APP_KEY=base64:rKwRuI6eRpCw/9e2XZKKGj/Yx3iZy5e7+FQ6+aQl8Zg=
APP_DEBUG=true
APP_URL=https://你的域名
LOG_CHANNEL=stack
# 数据库配置
DB_CONNECTION=mysql
DB_HOST=db
DB_PORT=3306
DB_DATABASE=dujiaoka
DB_USERNAME=dujiaoka
DB_PASSWORD=changeyourpassword
# redis配置
REDIS_HOST=redis
REDIS_PASSWORD=
REDIS_PORT=6379
BROADCAST_DRIVER=log
SESSION_DRIVER=file
SESSION_LIFETIME=120
# 缓存配置
# file为磁盘文件 redis为内存级别
# redis为内存需要安装好redis服务端并配置
CACHE_DRIVER=redis
# 异步消息队列
# sync为同步 redis为异步
# 使用redis异步需要安装好redis服务端并配置
QUEUE_CONNECTION=redis
# 后台语言
## zh_CN 简体中文
## zh_TW 繁体中文
## en 英文
DUJIAO_ADMIN_LANGUAGE=zh_CN
# 后台登录地址
ADMIN_ROUTE_PREFIX=/admin
# 是否开启https (前端开启了后端也必须为true)
# 后台登录出现0err或者其他登录异常问题,大概率是开启了https而后台没有开启,把下面的false改为true即可
ADMIN_HTTPS=true
修改好之后,注意切换成英文输入法,然后按一下 esc,然后 :wq 保存退出。
运行
docker-compose up -d
我们现在可以输入 http://ip:8090/访问了。
更新
cd /root/data/docker_data/shop
docker-compose pull
docker-compose up -d
卸载
cd /root/data/docker_data/shop # 进入docker-compose所在的文件夹
docker-compose down # 停止容器,此时不会删除映射到本地的数据
rm -rf /root/data/docker_data/shop # 完全删除映射到本地的数据
反向代理
参考教程:安装及使用
⚠️Nginx Proxy Manager(以下简称NPM)会用到80、443端口,所以本机不能占用(比如原来就有Nginx)
互联网使用请确保完成了域名解析
这边也贴一个宝塔面板的反代配置
location / {
proxy_pass http://127.0.0.1:8090/; # 注意改成你实际使用的端口
rewrite ^/(.*)$ /$1 break;
proxy_redirect off;
proxy_set_header Host $host;
proxy_set_header X-Forwarded-Proto $scheme;
proxy_set_header X-Real-IP $remote_addr;
proxy_set_header X-Forwarded-For $proxy_add_x_forwarded_for;
proxy_set_header Upgrade-Insecure-Requests 1;
proxy_set_header X-Forwarded-Proto https;
}
此方法对 90% 的反向代理都能生效,然后就可以用域名来安装访问了。
使用教程
成功登录之后,我们填写信息,
注意数据库地址填 db,Redis填 redis
填写完成后,点击保存。
提示默认的账户名和密码都是 admin
此时,我们先停止容器。
docker-compose down
接着我们修改一下 docker-compose.yml以及 env.conf里面的内容。
分别把 - INSTALL=true 改成 - INSTALL=false
把 APP_DEBUG=true改成 APP_DEBUG=false
之后运行:
docker-compose up -d
然后在域名后面加上 /admin,输入默认的账户密码 admin就可以正常登录后台了!
记得改一下用户名和密码!